How To Email Text Messages from iPhone
Rated (3.6 of 5.0) by 28 reviewers.
Overview on Emailing iPhone Text Messages
Today's instructions will show you how to save iPhone text messages to your computer so that you then can forward or email a PDF copy of your text messages to any contact of your choice.
This can be accomplished by any iPhone user that has a Windows or Mac computer!
Items you'll need to email a copy of your iPhone text messages:
-
Computer - A Windows or Mac computer is required to save and email your text messages.
-
Decipher TextMessage - The desktop software program that saves iPhone text messages to any computer as a PDF.
If you use an iPhone and you only have a few text messages that you need to forward, it's often easy to accomplish that task via Apple's Messages app.
However, if you have a large number of text messages or iMessages with attachments that you want to forward, it makes more sense to first save your text messages as a PDF on your computer. Then you can attach the exported PDF of your text messages and email them to anyone of your choice!
The desktop software program Decipher TextMessage will conveniently let you save the text messages to your PC or Mac. The program runs on your computer and will read in all your text messages after you backup your iPhone or iPad on your computer.
How to send iPhone text messages via email - Quick steps
Follow these specific steps to send iPhone text messages via email
-
Back up your iPhone on your computer.
-
Launch Decipher TextMessage
-
Choose a contact that has iPhone text messages you want to email.
-
Select Export and save the text messages to your PC or Mac.
-
Open your email and attach the PDF containing the text messages.
-
Click "Send" to email your iPhone text messages to anyone!
Download Decipher Text Message
The main program window of Decipher TextMessage has a simple and easy-to-use interface and display. Your iPhone is displayed in the left-hand column, iPhone contacts in the middle column, and all your text messages with a specific contact in the far-right column.
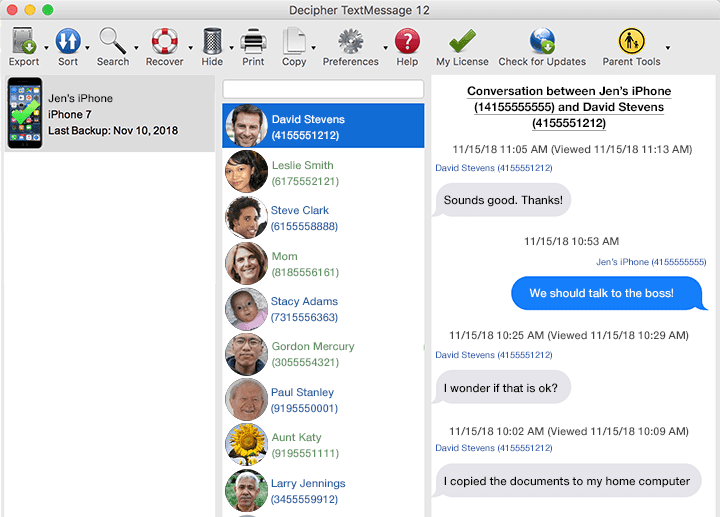
Detailed steps to send iPhone text messages via email
-
Back up your iPhone – Plug your device into your Windows or Mac and backup your iPhone. Decipher TextMessage has a convenient "Text Messages Only" backup that will back up just your text messages and attachments and not your entire iPhone.
-
Open Decipher TextMessage - When the program first opens on your computer you will see your device in the left-hand column of the software. If you don't see your device then make sure you've actually made a local iPhone backup on your PC or Mac.
-
Choose your iPhone and select a contact - Select an iPhone or iPad and then pick a contact whose messages you want to export. Once a contact is selected you'll immediately see all the messages from that contact in the right-hand column.
-
Click "Export via PDF" - Simply select the Export option the menu of the program and then choose Current Conversation PDF. You can then immediately export the PDF of your text/SMS and iMessages messages to your Mac or PC.
- Open your email and attach the PDF with your text messages - Open your email client and attach the saved PDF to your email and hit "Send." If you find the PDF file is too large to send via email, you can easily upload the file to a cloud storage solution of your choice so that it can be downloaded by the intended recipient.
Note: The PDF document containing your text messages will also display any photo attachments pertaining to those messages. Furthermore, the PDF includes the contact and phone number on every single text message! This feature is helpful documentation for trial, court, or legal purposes so that it's clear who sent every single text message or iMessage.
Below is a sample PDF of how text messages are displayed when you are sending or forwarding text messages via email to the contact of your choice:
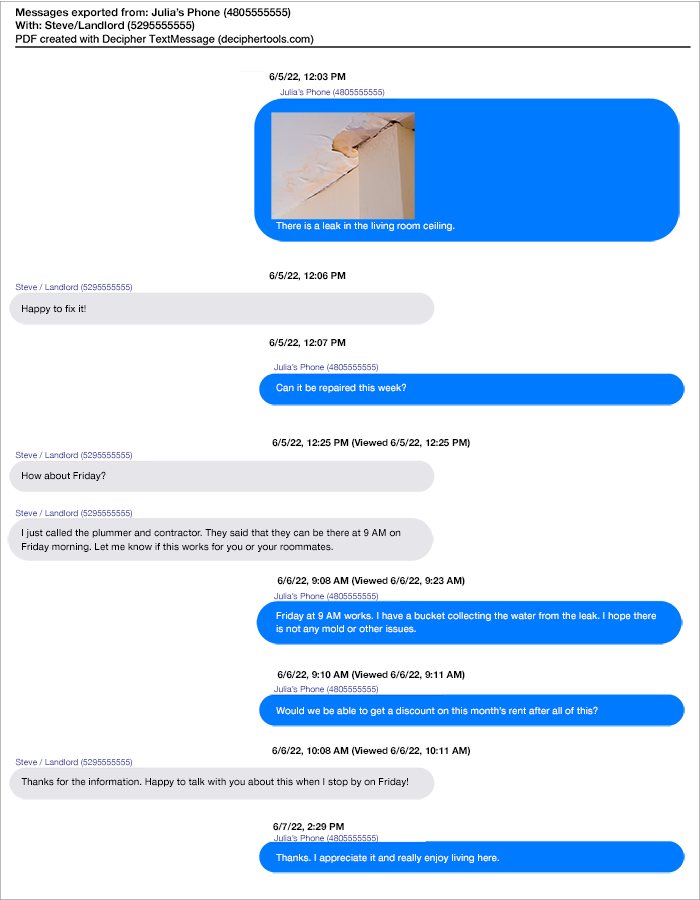
Conclusion
Hopefully today's tutorial about how best to forward and email iPhone text messages has been helpful!
Once you export your text messages and have them saved in PDF format on your computer, you can quickly send the PDF containing all the messages and photo attachments to anyone in the world.
If you have any questions feel free to contact us. We're USA-based in San Francisco and Phoenix.










