Two Methods to Print Text Messages from iPhone XS/X/8/7/6
No ratings yet.You may need to print text messages from an iPhone for a court case, immigration documentation, or just to have a memento of a lovely conversation you have on your iPhone. Below are steps for two different methods for how to print text messages from iPhone, so you can choose which method suits your needs best. The best method for you depends on how many messages you need to print, and how you want the printed iPhone text messages to look.
Method 1: How to Print Text Messages from iPhone for Free — iPhone Screenshots
The first option to print text messages from iPhone is to use iPhone screenshots to take pictures of your text messages directly in the iPhone Messages app. This can work great if you only have a few messages that you need to print, need a free method to print your iPhone text messages, and have a lot patience. This method is also great for third party messaging app conversations.
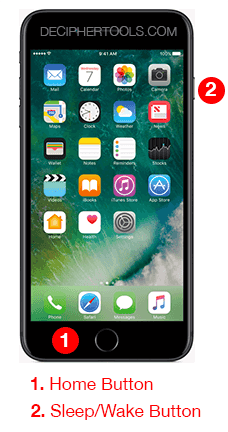
- Open the Messages app and tap on the contact for which you want to print text messages from your iPhone. Scroll your Messages app so the texts you want to print are showing on the iPhone screen.
- Take a screenshot picture of your iPhone by pressing the lock button and volume up button on the iPhone. Or, if you have an iPhone with a home button, press the home button and lock button (top button). Here's instructions from Apple on how to take a screenshot photo for each model of iPhone/iPad. Repeat to get all the text messages you need in screenshots.
- Printing screenshots directly from the iPhone is possible from the Photos app, but the result will likely get cut off. We recommend either emailing yourself the screenshots or importing the screenshots to your PC or Mac and printing from your PC or Mac.
- Arrange the screenshots into a document using Word or WordPad (PC) or Pages (Mac).
- Print your document using File > Print.
We don't recommend this option if your text messages are longer than a few screen lengths or if you need messages with the date, time, and contact information on each message.
Method 2: How to Print Long Text Messages Threads from iPhone — Use a Third Party App
The second option to print text messages from iPhone is to use a third party program. We recommend Decipher TextMessage for printing text messages from iPhone, because it has been vetted in court scenarios and provides important meta-data like the date and time as well as contact information on each message in the printout. Decipher TextMessage is available for Windows PC and Mac.
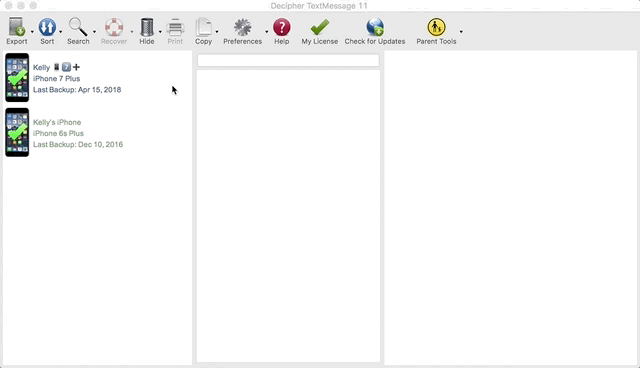 Print Text Messages from iPhone XS/X/8/7/6 - Steps 1 and 2
Print Text Messages from iPhone XS/X/8/7/6 - Steps 1 and 2
Things you'll need:
- Decipher TextMessage - You can download the free trial here.
- A backup of your iPhone - Here's instructions on how to back up your iPhone.
Read and follow these steps to print text messages from your iPhone:
Step 1: Click on your iPhone in Decipher TextMessage and then click on the contact for the iPhone text messages you need to print.
Step 2: Click Export in the upper left corner of the window and select the format you want to print the text messages in, like PDF, TEXT or HTML.
Step 3: Open the exported file on your computer. Print them using File menu > Print.
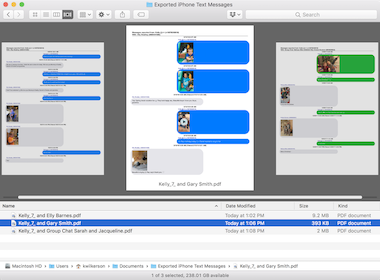
How to Print Text Messages from iPhone XS/X/8/7/6/6s - Step 3










