How to Transfer and Save iPhone Text Messages - Windows or Mac
No ratings yet.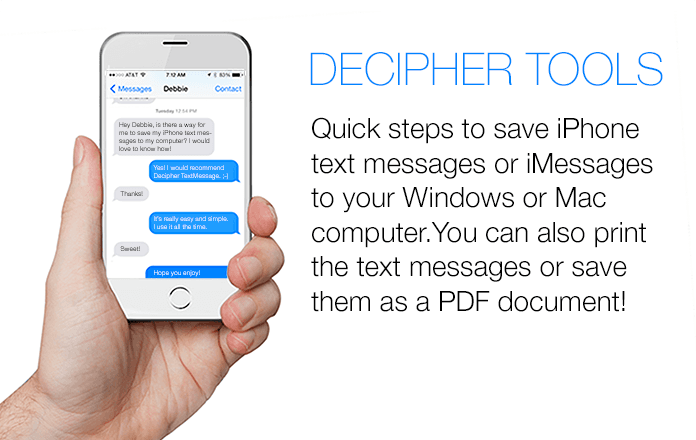
Today's short tutorial will help you immediately save your text messages and iMessages so you can print them out on your computer.
Text messages are stored in either the local iTunes backup on your computer or in iCloud on Apple's servers. In order to transfer your text messages to computer, you first need to backup your iPhone via iTunes.
How to make an iTunes backup of your iPhone:
-
Locate your phone's USB cord or lightning cable.
-
Plug your iPhone into your PC.
-
Launch iTunes.
-
Select your iPhone in iTunes.
-
Select Back Up Now.
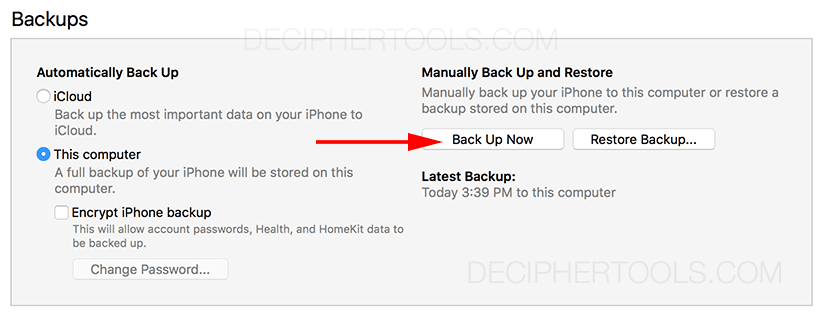
How to backup your iPhone for macOS Catalina users
-
Connect your iPhone to your computer.
-
Open a new Finder window.
-
Select your phone in the left-hand column.
-
Navigate to the "Backups" section in the window.
-
Select "Back Up Now."
If you need further assistance, we have detailed instructions on how to backup your iPhone on our helpful FAQ page.
Decipher TextMessage
Once your device is successfully backed up, you can run Decipher TextMessage on your computer. The desktop program enables any iPhone user to transfer text messages and iMessages and save the text in PDF format.
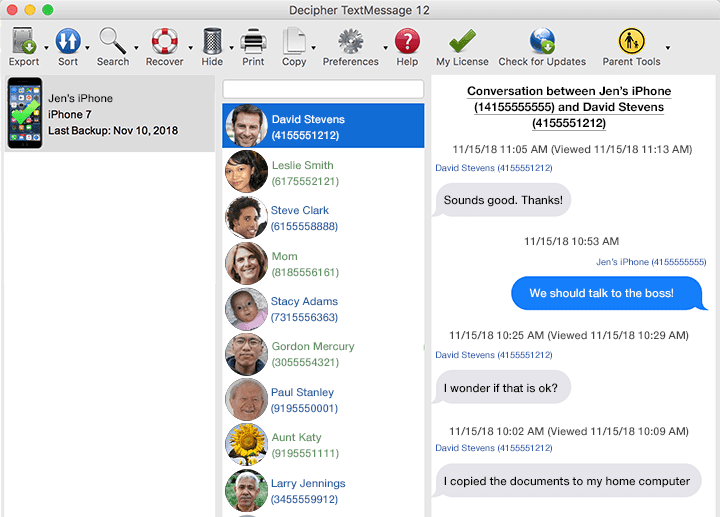
When running Decipher TextMessage, you'll see your iPhone in the left hand column, all your contacts in the middle column, and specific text messages and iMessages (including photo attachments) in the far right column of the program. The program interface is simply and easy to navigate.
Download Decipher Text Message
How to transfer text messages from iPhone to computer
-
Open Decipher TextMessage.
-
Select your iPhone in the left-hand column.
-
Pick any contact that has text messages you want to transfer to computer.
-
Choose "Export."
-
Pick "Current Conversation PDF" to save the text messages as a PDF to PC or Mac.
Note: When you choose the export as PDF option you also have the ability to only transfer text messages for specific days. If you want to narrow down the window for the text messages you are exporting, simply select the PDF (Date Range) option.
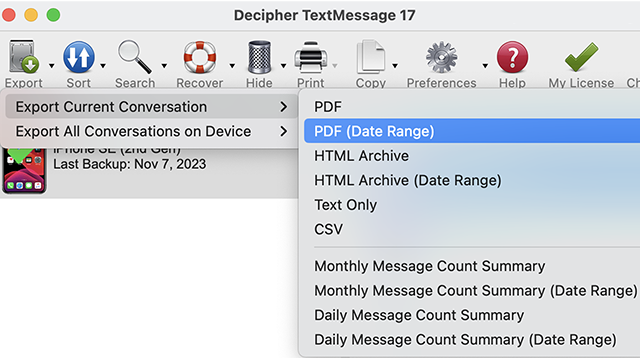
After you export the messages to your PC, you can open the PDF and print out your text messages and photo attachments. You can also email your text messages as a PDF document to anyone!










